Dualboot - cài đặt song song 2 hệ điều hành trên Oneplus 7 Pro (Part 2)
tháng 10 21, 2021
Xong part 1, giờ đi vào chi tiết nhé, ở đây mình làm ví dụ là song song OxygenOS của Oneplus và Custom rom MIUI của Xiaomi port sang chạy ngon lành luôn nhé 😍 còn thực tế thì anh em có thể dùng bất kỳ rom nào hỗ trợ Oneplus 7 Pro, nguyên liệu cần có:
- PC/Laptop (Tải, copy Rom, MSM Tool đề phòng)
- Rom OOS (.zip)
- Rom MIUI 12 (.zip)
- TWRP 3.4.0.0 (Stock) - Link
- DualBoot TWRP 3.4.0.0 (Dualboot zip) - Link
- Rom Switcher (Magisk Module .zip) - Link
- MSM Tool (đề phòng có lỗi lầm gì thì quay trở lại trạng thái xuất xưởng) 😓
Note 1 chút cho bạn nào chưa rõ về cách hoạt động của TWRP flash:
Hãy chắc chắn xem mình đang "đứng" (truy cập) trong phân vùng nào (A hay B hay C) trong phần Reboot của TWRP, nếu nó báo "Slot A" thì có nghĩa bạn đang truy cập trên phân vùng A của máy. Và đây là mấu chốt, nhớ kỹ nhé: nếu flash ROM ghi vào phân vùng A thì phải thực hiện nó ở trên phân vùng B và ngược lại - Giai đoạn 1
- Backup dữ liệu
- Boot vào TWRP Recovery
- Update TWRP lên bản 3.4.0.0
- Lại reboot lại TWRP (lên bản 3.4.0.0)
- Format Data = gõ "Yes" để xác nhận
- Tiếp tục Reboot vào TWRP (để đổi phân vùng)
- Flash Duaboot TWRP zip - Bước này chỉ làm 1 lần, cài đặt Dualboot lần đầu thôi, từ sau ko phải chạy nữa. Nào, bắt đầu tiếp từ số 8....
- Copy Dualboot TWRP vào thư mục "tmp"
- Flash Dual Boot TWRP từ trong thư mục "tmp" (từ các bước sau chỉ sử dụng 2 phím Tăng Giảm âm lượng) với tùy chọn như sau:
- Keep Current Layout (Giữ nguyên kiểu phân vùng hiện tại - chọn “No”)
- Switch to A/B/C (Chuyển sang kiểu phân vùng A/B/C - chọn “Yes”)
- A/B/C or A/B (chọn “A/B/C”)
- User data 16/32gb for 128gb Capacity or 64/98gb for 256gb Capacity Chọn tùy vào phiên bảo OP7 Pro các thím đang dùng, ví dụ máy 128Gb có thể chia khoảng 32Gb cho mỗi phân vùng A/B, 256Gb có thể chia 64Gb cho mỗi phân vùng A/B, còn lại phần thừa sẽ là phần của C .
- Ext4 or f2fs (Chọn định dạnh “Ext4” cho tất cả Slots)
- Encryption Disable or keep as it is (Bỏ tùy chọn mã hóa bộ nhớ trong - Chọn “Disable”)
- Magisk (Flash Magisk - tất nhiên chọn “Yes”cho tất cả Slots)
- Rà soát lại 1 lần nữa, xác nhận (chọn "Yes-Vol+")
- Reboot lại vào Recovery
- Chọn Install => chọn tiếp Select Storage => Giờ bạn sẽ thấy máy đã chia làm 3 phân vùng, 2 phân vùng A/B cho User data và phân vùng C cho dữ liệu chung (common data).
- FLASH ROM THỨ NHẤT (OOS) - Lưu ý: Sau khi flash xong nếu reboot lại vào TWRP sẽ thay đổi phân vùng (Từ A sang B và ngược lại) - hãy cẩn thận nếu ko muốn flash linh tinh máy thành cục gạch!
- Copy ROM OOS và Dualboot TWRP vào phân vùng C (Common storage- phân vùng dùng chung)
- Flash OOS từ trong Common Storage
- Flash Dual Boot từ trong Common storage với tùy chọn:
- Không cần phân vùng lại bộ nhớ - chọn "Continue" (Yes-bấm phím Vol+)
- Disable Encryption trên cả 2 slots (bấm phím Vol-)
- Cài đặt Magisk (Yes-bấm phím Vol-)
- Confirm (Vol+)
- Reboot lại recovery
- Flash OOS từ trong Common Storage
- Flash DualBoot từ Common Storage với cùng 1 tùy chọn như ban nãy:
- Chọn "Continue" (Yes-bấm phím Vol+)
- Disable Encryption trên cả 2 slots (bấm phím Vol-)
- Cài đặt Magisk (Yes-bấm phím Vol-)
- Confirm (Vol+)
- Reboot lại Recovery
- Kết quả => Rom OOS đang chạy trên cả 2 phân vùng A/B sau 2 lần flash.
- FLASH ROM THỨ HAI (Các rom Oneplus 7 Pro hỗ trợ như MIUI, RR, OneOs, HydrogenOS, ...)
- Chọn Format data (gõ "Yes" để xác nhận)
- Đổi sang phân vùng đối diện (A chuyển sang B còn nếu là B thì chuyển sang A)
- Reboot vào lại Recovery
- Copy MIUI ROM+ DualBoot TWRP sang Common Storage
- Flash MIUI ROM

- Flash DualBoot từ Common Storage với cùng 1 tùy chọn như ban nãy:
- Chọn "Continue" (Yes-bấm phím Vol+)
- Disable Encryption trên cả 2 slots (bấm phím Vol-)
- Cài đặt Magisk (Yes-bấm phím Vol-)
- Confirm (Vol+)
- Giờ thì reboot lại máy thôi..... Tận hưởng thành quả!
Làm xong tất cả các bước trên thì SLOT A sẽ chạy MIUI 12 còn SLOT B chạy OOS 11 nhé! Tận hưởng thôi, đây là clip khi đã làm xong, chúc anh em VUI!
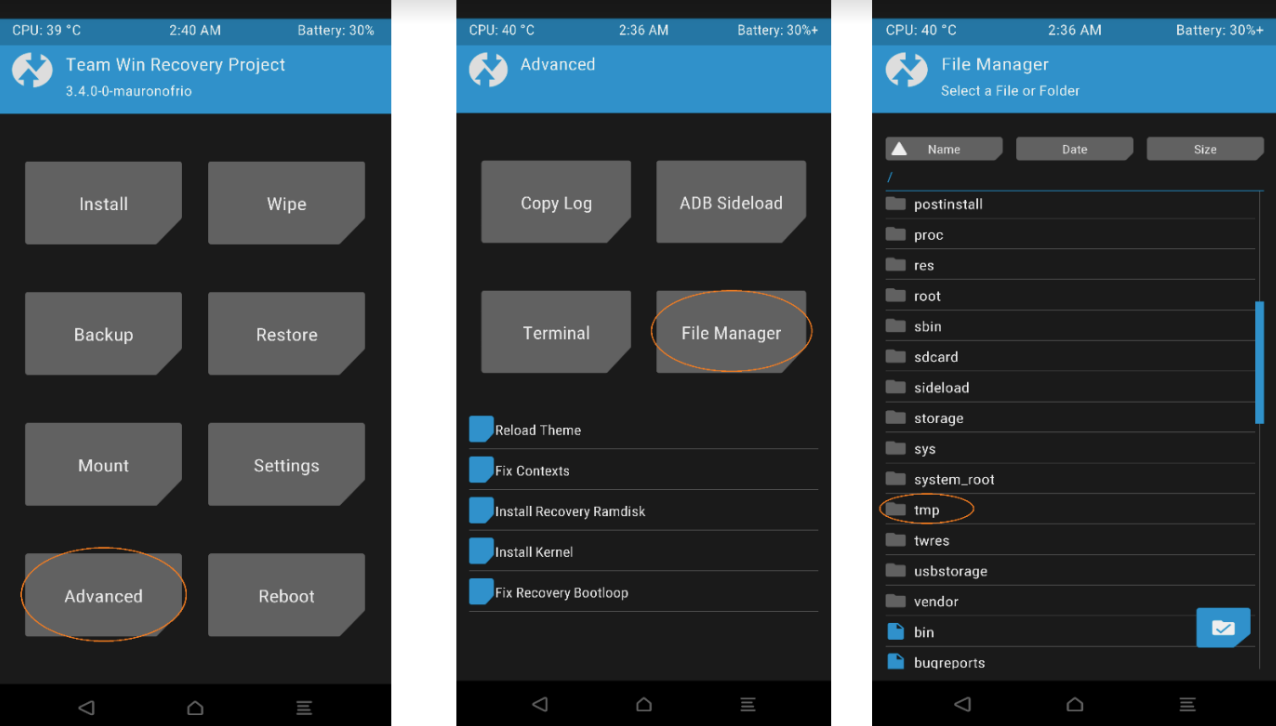



Đăng nhận xét